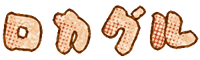元FFFTP愛用者な私ですが、FileZillaにはすんなり移行できました!
そんなFileZillaについてさっくりとまとめてみました。
| ▼もくじ |
|---|
FFFTPが開発終了を表明
そもそもなぜFileZillaを使うことになったかというと、FFFTPが開発終了を表明したからなんですね。
もともと別の方が開発していたFFFTP。
2011年に一度は開発終了が表明されたのですが、有志によって引き継がれてきました。
しかし2017年10月、再び開発終了が表明され今度こそ終了してしまうようです。
そうなると使い続けても先が無いですし、終了したものを使い続けるのもセキュリティ面を考えるとよろしくない。ということで、ほかのFTPソフトを使わざるを得なくなりました。
私もFFFTPにはずいぶんとお世話になりました。初めてのFTPソフトでしたが、インターフェースがシンプルで初心者でも使いやすかったです。そのため、なかなか移行する気にはなれなかったんですが、開発終了とあらばやむを得ないですね……。
FileZillaに決めた理由
正直、最初の理由は大したことないです。
なんとなくFileZillaが人気のようだから。
使用例の画像を見る限りだと、画面が何分割もあってゴチャゴチャ感が嫌だな~という印象はあったんですが、それ以外はFFFTPに似てるので慣れやすいかな、という点もあります。
実際使ってみると、そんな不安は払拭してくれるほど使いやすいですよ!

不安だった画面の分割は最大で6つもあります。
が、ファイル一覧以外の4つは左上の赤い枠で囲ったアイコンをポチッとするだけで表示非表示の切り替えが簡単にできます! 4つすべて非表示にすればFFFTPのような使い慣れた画面にすることもできますよ。
私の場合は、ディレクトリツリーって便利だな……と知ってからはディレクトリツリーとファイル一覧の4分割で愛用してます。
また、少しだけですがレイアウトの変更もできるので、変更した方が使いやすい! という場合もあるかもしれません。私はクラシック(デフォルト)派ですけどねw
唯一心配だったマスターパスワードが無いというデメリットも、2017年にようやく実装されたので安心して使えますよ! それについても以下に記載しています。
ダウンロード方法
「FileZilla公式サイト」
↑こちらの公式サイトからダウンロードします。

左の「Download FileZilla Client」を選択。

緑の「Download FileZilla Client」ではなく、下の「Show additional download options」をクリックしましょう。
緑のインストーラは「This installer may include bundled offers」と書かれてあるとおり、アドウェアがバンドルされたインストーラです。つまり、FileZillaのインストール過程でFileZillaとは関係ないものをあれこれインストールするよう誘導してくるものがついています。
ちゃんと拒否すればいいだけの話なんですが、英語だとよくわからずOKしたり、よく読まずポチポチっと押してたらアドウェアをインストールしてしまった! ということも起こりえます。
避けるに越したことはないので「Show additional download options」からダウンロードすることをおススメします。

自分のパソコンに合ったものを選んでください。
exe形式かzip形式かはお好みですが、(recommended)つまり(推奨)と書かれているのでexe形式がいいでしょうね。
ページが遷移し、3秒ほど待つと保存画面が出てくるのでファイルを保存します。
インストール方法
保存したインストーラを起動します。
『このアプリがデバイスに変更を加えることを許可しますか?』と表示された場合は
→はい
「FileZilla Client 3.29.0 Setup」が開き、最初の画面で
→I Agree(同意する)
次の画面で、
・「Anyone who uses this computer」
(すべてのユーザーが使える)
・「Only for me」
(自分だけが使える)
が選択できます。特に問題なければ「Anyone who uses this computer」で
→Next

FileZilla Client FileZilla本体
Icon sets アイコンの変更ができる
Language files 日本語化するのに必要
Shell Extension ドラッグ&ドロップのファイル移動が可能になる
Desktop Icon デスクトップアイコンを作る
基本的にデフォルトのままで構いません。
→Next
保存先を指定して
→Next
スタートメニューにショートカットを作成したくなければ、下の「Do not create shortcuts」にチェックを入れて
→Next
インストールが始まります。
しばらくするとインストール完了!
そのままFileZillaを起動するなら「Start FileZilla now」にチェックを入れて
→Finish
FileZillaのダウンロードとインストールは以上です。
サーバーに接続する

ファイル→サイトマネージャ
または
ファイルの下にあるアイコン(サイトマネージャを開く)をクリック。

サイトマネージャ画面が出るので、「新しいサイト」をクリック。サイトの名前やサーバーの名前をつけておくと分かりやすいです。
右側に移り、以下6つの項目を埋めていきます。
ホスト
プロトコル
暗号化
ログオンの種類
ユーザ
パスワード
接続するサーバーごとに都度調べて入力してください。
「接続」または「OK」をクリックします。
マスターパスワードを使う


パスワードをどうするか三択から選びます。
・「Save passwords(パスワードを保存する)」
FileZillaを再起動後でもパスワードの入力をせずに再接続可能なメリットはありますが、情報が抜き取られるリスクを含んでいるのでオススメしません。
・「パスワードを保存しない」
セキュリティ面は問題ないですが、逐一パスワードの入力を要求されるので結構めんどうです。
・「Save passwords protected by a master password(マスターパスワードを使う)」
これが一番オススメです!
暗号化してくれるので安心安全! マスターパスワードの入力も起動時のみにしか要求されないので(終了するまで有効)、複数のサイトに接続を切り替える際なんかも手間がかかりません。サイトごとのパスワードを覚えておく必要もなくてとても便利です。
マスターパスワードを使う場合は、
「Master password」に新たに決めたパスワードを入力し、「Repeat password」に再入力してください。マスターパスワードを忘れてしまった場合、復元できません。絶対に忘れないようにしてください。
※パスワードの保存設定は「編集」→「設定」→「インターフェース」でいつでも変更できます。
不明な証明書という画面が表示されたら、「今後もこの証明書を常に信用する」にチェックをいれ、「OK」をクリック。
これでサーバーに接続ができるようになりました!
よく使う場所は、ブックマークに追加しておくと便利ですよ!