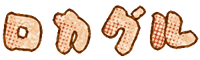エックスサーバー![]() の申し込み方法と支払い方法をさっくりとまとめてみました。
の申し込み方法と支払い方法をさっくりとまとめてみました。
| ▼もくじ |
|---|
サーバーの申し込み方法

エックスサーバーのサイト上部にあるメニューから「お申込み」→「お申し込みフォーム」

「サーバー新規お申込み」

契約内容と会員情報を入力します。
最後に、規約に同意するにチェックを入れ「お申込み内容の確認」→「お申し込みをする」

申し込み完了!
記入したメールアドレス宛に「サーバーアカウント設定完了のお知らせ」というメールが届きます。
アカウント情報など重要なことが記載されているので大切に保管しておきましょう。
料金の支払い方法
インフォパネルにログインします(メールのユーザーアカウント情報のところに記載されています)。

左のメニュー一覧の「決済関連」にある「料金のお支払い」

更新期間を選んで「お支払方法を選択する」

金額が表示されます(初期費用込み)。
\ここでちょっとしたお得情報/
今回、更新期間3ヶ月を選択したんですが契約期間は4ヶ月になってます。1ヶ月多いですね?
それというのもエックスサーバーは、契約した月の翌月から料金が発生する仕組みなんです。
11月1日に契約しても11月30日に契約しても、料金が発生するのは12月から。
つまり月初めに契約すれば1ヶ月まるまる無料で使えちゃうわけです!
とにかく急ぎで契約したい! というわけでなければ、ぜひ月初めの契約を狙ってみてください。
/ちょっとしたお得ここまで\
間違いがなければ希望する決済画面へ進み、手続きをしてください。
支払い後は、エックスサーバーから支払い確認メールが届きます。
キャンペーンドメインの取得と設定
ドメイン無料キャンペーン中に申し込んだ場合は、キャンペーンドメインの取得と設定が必要です。

インフォパネルのメニュー「各種お申し込み」にある「キャンペーンドメイン」からドメインを取得してください。
取得しただけではまだ使い物になりません。このドメインをエックスサーバーに設定する必要があります。
取得後はサーバーパネルにログインし、

「ドメイン設定」で設定します。

取得したドメインを入力。
□無料独自SSLを利用する
こちらはチェックを入れるのをオススメします。
本来SSL化は有料です。それを無料で利用でき、セキュリティ面が強化されるとなれば使わない手はありません。Googleも常時SSL化を推奨しています。
よくわからないから今はとりあえずいいやと後回しにするのはNG!
それというのもSSLを利用した場合、サイトのURLが「https」から始まるためです。通常は「http」なので、見ての通りURLが変わります。
最初に「http」で運営したのちにSSLに切り替えるとなると、「http」に来る方を「https」に誘導するためにリダイレクトしたり、記事内のリンクを書き換えたりと間違いなくめんどうな作業が発生するので……。
セキュリティ面を考慮しても、やはりなるべく最初からSSLを利用することをオススメします。
□CSR情報(SSL証明書申請情報)を入力する
こちらはどちらでもいいようです。
エックスサーバーも無料独自SSLはCSR情報を設定しなくても手続きは可能と明記しています。スルーでも問題ありません。
入力が終わったら、
「ドメイン設定の追加(確認)」→「ドメイン設定の追加(確定)」
これでドメインの設定が完了です!
とはいえ即座に反映されるわけではなく、
ドメイン設定が数時間~最大24時間程度
無料独自SSL設定が最大1時間程度
の時間がかかります。
ドメインが反映されるころにはすでにSSL化もばっちしです。
晴れてサイトの完成です!