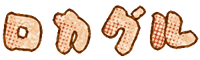やっといい感じの無料キーボードが見つかりました!
↑の記事でも書いたとおり、最終的に落ち着いていたのが「Gboard」でした。
でもやっぱり英数字の学習能力の無さが本当に不便なんです。アドレスも記憶してくれないので毎回一文字ずつ手打ち。おまけに「@」と打ってもドメイン名の候補一覧が出てきません!
さすがにGboardだけあって「g」と打てば「gmail.com」は出てきますが、yahooや携帯会社など他所のドメインは出ません。「yahoo」はあっても「yahoo.co.jp」が無い、といった具合です。
内蔵された単語しか出さないとかクソまじめくんか!!
……とヘイトを溜めてしまう前に(すでに溜まってる)、改めてキーボード探しの旅に出ました。
そして1発で「flick」に出会ったので旅は終わりました(完)。
まぁ前回のときに既に存在は知っていたんですけどねw ただ、スクショを見る限りだとデコとか顔文字特化している印象だったので、機能は控えめっぽいかな〜と勝手に偏見を持って避けていました。
なにはともあれ、そこそこ満足のいくキーボードとなった「flick」。主にGboardと比較しながら良し悪しをまとめてみました。
良いところ
画面の見やすさ
Gboardと見比べるとわかりやすいんですが、

(Gboard)

(flick)
画面の見やすさが違う。
Gboardは背景画像の明るさを80%に調整しましたがそれでも暗い。100%でも大して変わらず、調整していないflickの方が明るくて見やすいです。
また、flickだとフリック補助(「あ」の上下左右に小さく表示されている「いうえお」の字)を消せるのが素敵。ただし英字は消せない模様。
枠線なんかも全部消せます。
おかげでキーボードがスッキリサッパリ。背景の猫もよく見えてかわいさ倍増です。
そしてなんといっても記号の一覧。


(2枚ともGboard)
Gboardの記号はこれだけです。スライドできないので本当にこれだけです。「」や『』は変換で出せって割り切ってる感じですかね?
画面自体もいまいち馴染めないままでした……。
対してflickは、

とっても見やすい! しかもべらぼうに多い! 「矢印、数字」より右側にも「数式、単位」「アルファベット」「カタカナ」や「ヒエログリフ」までありますw
左の「<>」が記号、真ん中の「ニコちゃんマーク」が絵文字、「…」がキャリア絵文字で切り替えも簡単。
そして一番ありがたいのが「履歴」ですね。記号はこれが無いと始まらない。
この時点でもう既にflickが圧倒しているんですが続きます。
変換能力

(flick)
Gboardと遜色なく感じます。
というより、公式にて
flickはGoogle日本語入力を由来とするmozc(https://github.com/google/mozc)というオープンソースソフトウェアをベースに作ってます
とあるので、根本的な部分は似てるということですかね? flickが全体的にGboardの上位版といった印象を受けるのもそのためかも。
細かいところで使い勝手に差が出てる感じですね。いろいろとありますが、上記画像でいうと文字入力中はスペースキーが「カナ漢字変換カナ」という表示に変わり、変換がちょこっと楽になります。
上(カナ)にフリックすれば半角カタカナに、下(カナ)にフリックすれば全角カタカナに即時変換してくれるので、カタカナに関しては一切探す必要がないんですよ。
ちなみに「カナ漢字変換カナ」を左フリックすると、変換を探す方向を逆にできます。通常は変換一覧を上から右に探していきますが、それが下から左になるのです。
ちょっと使い道が限られるかもしれませんが、こういう機能もありますよってことで。
また、「@」だけでGmailやyahoo、キャリアのドメインも出せます。これ本当に助かります。
そしてflickの推しである顔文字&AA!

左側の下から2番目にいるかわいいクマさん。それが顔文字&AAの入口です。
1文字から検索できますがさすがにザックリしすぎなので、ここでは「しょぼーん」で検索してみます。

使いたいものを見つけたら、それをタップするだけで……
∧__∧
( ´TωT)ガーン…
c(,_U_U
簡単に貼れる!
私は顔文字もAAも普段そんなに使わないので、必要になったら検索してコピペする程度でしたが、キーボードで検索できるとなるとその手間が省けます。だいぶお手軽!
. ∧ ∧
(´•ω• ∩ やったー
o. ,ノ.
O_ .ノ
(ノ
i||
━━
学習能力
見事にGboardの欠点を拭ってくれました!
英数字もしっかり学習してくれます!!
ちょっと物足りないのは、頭文字が大文字か小文字かで予測変換に出ないところです(Gboardと一緒)。例えば、
「Windows」と入力し確定した後に
↓
w(小文字)を入力しても予測変換に出ない
「windows」と入力し確定した後に
↓
W(大文字)を入力しても予測変換に出ない
つまり入力したときの頭文字の大小によって別々に学習するようです。
なので、基本は小文字で入力して予測変換に出た大文字を使うのがベスト。そうすれば次回からは頭文字が小文字でも大文字を予測変換に出せます(使ったもの限定ですが)。
もう少し柔軟性を身につけてくれれば学習能力においては文句無しです。
左右矢印キーでの上下移動
左右矢印キーを上にフリックすると上へ、下にフリックすれば下へとカーソルを移動させることができます。
日本語入力時に全角スペース

チェックを外すとできました!
しかし凄いのは、スペースキーをタップすれば全角スペースですが、スペースキーを左にフリックすれば半角スペースが打てるのです!
チェックを入れてる人はその逆で、左フリックで全角スペースが打てます。
全角スペースを使ってる身としては、半角スペースを使いたいときは英数字に切り替えるしか無かったので助かります。
こういう地味な要素こそ素敵。
スリムなキーボード
「画面の見やすさ」でも載せましたが、

(Gboard)

(flick)
どちらも一番低い設定なんですが、縦幅が全然違いますよね!
GboardはGoogle検索機能で幅をとっているせいで結局普通サイズって感じです。ここに2行の予測変換が加わると画面の半分近いスペースをとられてしまいます。
キーボードによって見える範囲が狭くなるのが本当に嫌で、低さを求め続けてたんですがflickがまさに望んだ低さ!
2行の予測変換が加わってGboardと同じくらいの縦幅です。あまりのスリムさに嬉しくて予測変換を2行から1行に縮めちゃいましたw 画面がさらに広い。感動。
悪いところ
大文字の英字を打つのは手間がかかる
英字は基本的に小文字で入力されるので、大文字の英字を打とうとするなら大小キーを押さなければなりません。
問題は、それを一文字ずつ毎回打たなければならないこと。
例えばWINDOWSと入力する場合、
【ケータイ配列】
w → 大小キーを使ってWに
i → 大小キーを使ってIに
n → 大小キーを使ってNに
【パソコン配列】
大小キーを使ってから → W
大小キーを使ってから → I
大小キーを使ってから → N
と、なかなかめんどくさい。
特に「英字入力はパソコン配列」にしていると、上にあるとおり先に大小キーを押してから文字を打つという……ちょっとトンチンカンな順番になります。
普通は文字を打つのが先じゃないかなと。
そもそも一文字打つたびに小文字に戻ってしまうのが使いにくい原因なんです。
大小キーを押して大文字(小文字)モードにしたら、再び大小キーを押すまでは大文字(小文字)固定のまま、というふうにして欲しいところです。
「↰」機能が使えない
削除キーには、設定で「左フリックするとカーソル以前の文章を全削除する」という機能のON、OFFができます。
これをONにしてみたものの、全削除したあとにやっぱり戻したいときってあるじゃないですか。テキストエディタとかでアンドゥ機能があるならともかく、ブラウザ上って無いですよね。
無いなら使わない方が無難かなーと思っていたら、まさしく同じ悩みのレビューを発見しまして。それについての公式の回答が「左上の記号キーの左のキーを押すと戻ります」と、ありました。

ニコちゃんマークの左にある「↰」のことですよね? 私の場合これを押してもまったくの無反応なんです。
そもそもこのキーはなんのために存在してんのってくらい使い道がありません。文字確定直後にタップすると、確定した文字を再変換しますがそんな機能は使わない……。
アンドゥ機能なら酷使レベルのキーにも成り得ましたが、私の端末ではニートと化してしまっています。
おかげで全削除機能を使うに使えません。
何が原因なんでしょう……。
英数字が日本語入力に切り替えても確定されない
Super ATOK ULTIASだと、英数字の入力中に日本語入力に切り替えると入力中の英数字を自動で確定してくれます(この点はPOBoxも同じ)。
なので続けて日本語を打って変換しても、変換されるのは日本語のみ。私は英数字を日本語と一緒に変換するのは好きではないので、これがしっくりきていました。
が、flick(とGboard)は言語切替しても確定してくれないんですよねー……。
英数字確定&日本語入力に戻す、の一連の流れを言語切替ワンタッチで出来るのは一石二鳥だったのでガックシです。
検索時にキーボードが閉じる
これは前回の記事でも書いた内容です。
検索欄でキーワードの語尾にカーソルがある状態で「→」を押すとキーボードが閉じる現象。
Super ATOK ULTIAS以外のキーボードは軒並みアウトで、Google日本語入力がベースっぽいflickも当然のごとくアウトでした。
追加キーワードは右に入れていくタイプなので、右端にカーソルを持っていく(「→」押しっぱなしにする)たびにキーボードが閉じるのは本当に不便です。
これまた原因不明でお手上げ。
TwitterかfacebookかGoogleアカウントが必要
自分の画像を使ってテーマを作ったのですが、完成後に「テーマを保存しますか?」と聞かれたので「保存する」を押したら、

こんな画面に飛びました。
とりあえずテーマ名は適当に「ねこ」と入力しましたが……「アカウント名を公開」のチェック欄が意味がわかりませんでした。
flickを使う上でアカウントはなにも作ってないですし、何のアカウントかも書かれてないため見当もつかず。
疑問に思いながらも「自分だけで使う」をタップ。すると……

Twitterかfacebookのログインを要求されました。
どうやらアカウントとはこのことだったようです。
この特定のSNSアカウントを要求するところがマイナスポイントだったのですが、
19/07/13より、Googleアカウントでもログインできるようになりました。
これにより幾分かマシになりました。
ログインしないと自作のテーマは保存できません。
保存ができないだけで、作った時点でのテーマはちゃんとキーボードに反映されます。別のテーマに変えて戻したくなったときに、その都度作り直さないといけなくなるということです。
最初から既存のテーマしか使わないのなら問題ないのですが、それはそれでログインしないと既存のテーマをお気に入りに追加することができません。良いのをたくさん見つけても毎回探し直しです。
どちらにせよ、テーマを頻繁に変えるでもなければそう困ることは無いんですけどね。
注意点として。
自作のテーマを保存するときは、先にログインしてからにしましょう!
何回もやらかした私の事例↓
テーマの完成
→「保存しますか?」
→保存する
→テーマ名の入力&「自分だけで使う」
→「ログインしてください」
→ログインする
→何事も無かったかのように保存されず
ログインすると、最初の画面(テーマのホーム画面みたいなもの)に戻されます。
保存したテーマはそのホーム画面に表示されていくんですが……無い! 作ったばかりのテーマが無い!
ログイン後は本当に何事も無かったかのようにしれ~っとホーム画面に戻っておしまい。ですよ! えっ、さっき作ったテーマは?! 保存してくれてないの?! 状態です。
原因はわかりませんが、テーマを作ってからログインするとこうなります。もちろん作り直しです。
こうならないためにも、テーマを作成する前にしっかりログインしておきましょう。必ず!
広告が邪魔

見てのとおり顔文字&AA画面には広告が出てきます。
……加えて、いつからか記号の場所にも広告が出るようになりました。
私のようにキーボードの高さを最も低い設定にしていると、今まで二列は見えていた記号の下側は広告で塞がれ、ほとんど一列しかパッと見でわかりません。
この不便になった記号キーを使いたくないがために「英字入力はパソコン配列」を使うようになりました。これだと切り替えでメジャーどころの記号は大体出せます。
普通に「きごう」で変換してもいいですしね。
とはいえ邪魔っちゃ邪魔です。
これを消すには……

アップグレード。
AI変換は別にいいとして。
広告を消すのに700円/年。1か月あたり60円と思えば安いんですが、定期購入。正直、買い切りが良かったです。
セキュリティソフトとかだと更新しなきゃって意識的に思えるので年間で契約していてもしっかり管理できますけど、キーボードの広告消しとか地味すぎて絶対忘れそう……。
それに定期購入しても自作テーマの保存やお気に入り追加ができるかどうかは別問題なんでしょう?
定期購入者にくらい、TwitterやfacebookやGoogleアカウントなんて無くても機能の全開放してあげればいいのになと思わずにはいられません。そもそもなんでアカウントを必要とするのか知りませんが……。
まとめ
なんやかんや書きましたが、無料のキーボードとしては超優秀です。
優秀だからこそ、ここがこうなら……とかここをもっと……と要望が出てきちゃうのです。
そんなにキーボードアプリを渡り歩いたワケではないので一概には言えませんが、今のところ私の中ではSuper ATOK ULTIASの次に位置するくらい良キーボードとなっています。
ただ、記号キーや顔文字&AAを多用する人には広告がかなりうざったく感じるでしょうから、キーボードの性能に満足できているならアップグレードした方がいいかもしれません。
なんにせよ、使って損はないキーボードです!