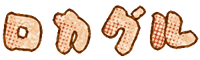ブログで画像を扱うと必須になってくるのが画像編集ソフト。
パソコンだとイラストソフトを持っていたらそれで代用できますし、そうでなくともデフォルトでペイントソフトとか入ってますから困ることはないですよね。
が、スマホだとなかなかそうもいきません。気に入ったアプリを見つけるのも一苦労です。
多機能すぎても使わない……というか使いこなせないのでw 最低限「トリミング」と「リサイズ」の使い勝手が良いものを探してみました。
そして行き着いたのが「Photo Editor」です。
| ▼もくじ |
|---|
ファイルマネージャーアプリ |
images easy resizer
以前使っていたアプリです。上部に横長の広告が出ます。
回転、リサイズ、切り抜きのみというシンプルさ。jpg保存時の品質を調整できますし、名前をつけて保存することもできます。
正直、ピンポイントで欲しいものだけを詰め込んだアプリで気に入っていました。アイコンもイルカでかわいいし()
ただ1点どうしても残念なのが、加工して保存した画像の色味が変わってしまうこと。なぜか緑っぽくなってしまいます。
そんなにがっつり緑色! ってわけでもなく妥協できる程度の変化ではあるんですが、気になりだしたら止まらない(^_^;)
てことで、泣く泣く他の編集アプリを探すことにしました。
色味さえ気にならなければシンプルで使いやすい良いアプリです。

※追記
18/12/13より、GooglePlayからアプリが消えました。これと同名のものがありますが、提供元が違うので別物のようです。
Photo Editor
画像編集アプリの数も多いもので、何から試したらいいかサッパリ……。
そんなときに参考になるのがインストール数と評価w インストールが多いのに評価も☆4以上あるのは大抵信用できますね。性能に納得しやすい。
てことで、私のセンサーにヒットしたのがこちら「Photo Editor」。

使用画面はこんな感じ。
images easy resizerと比べるとちょっと画面がごちゃっとしていて尻込みしちゃうかもしれません。
広告は下部に出ます。使用上、特に邪魔に感じることはないですが、目障りならば設定から400円で購入すると非表示にできます。

右下の十字を押すとたくさんの編集項目が出ます。設定で並べ替えができるので、使用頻度の高い「切り抜き」と「リサイズ」を先頭に置いて使っています。
ほかの項目を使いたいときは、項目を横にスライドすると出てくるので便利です(滅多に使わないけどw)。

メジャーなjpg(jpeg)とpng保存のみ軽く説明します。シェアと壁紙は言うまでもないので省略。
jpg
品質を調整できます。79以下になると品質の文字が赤字に。おそらく79以下だと劣化が激しくなるのでオススメしませんよ、って警告かと。
品質の80〜100は大差ないです。見る人からはどうでもいい誤差です。編集者からすればなるべく高品質で……って気持ちは痛いほどわかりますけどね(つД`)
ただ見た目が誤差のわりに容量は結構違います。上記のうさぎの画像を保存した場合、
品質80だと33KB
品質100だと87KB
と、約2.6倍の差があります。
数枚ならまだしもたくさん載せていくとなると結構放っておけない差ができてきますし、その結果ページが重くなったら元も子もないですよね。
見た目も誤差なので、私は品質80を愛用しています。
・ギャラリーに保存
Photo Editorフォルダにファイル名が「IMG_日付_時間」で保存されます。
※デフォルトでは「IMG_日付_時間」ですが設定で変更可。
・別名で保存(SD)
SDに名前をつけて保存。
・別名で保存(Storage)
自分で保存フォルダを選択し名前をつけて保存。
※ギャラリーに保存だと、あとから名前を変更したい場合に別途ファイルマネージャーアプリなどが必要になります(後述)。
png
png保存には、シェア、別名で保存(SD)、別名で保存(Storage)の3択しかありません。保存方法はjpgと同じです。
肝心の使い心地ですが、本当に素晴らしいです!
高機能ゆえにシンプルさには欠けてしまいますが、そんな不満は吹き飛ぶくらい使い勝手いいですよ。
主に使う「切り抜き」と「リサイズ」は並べ替えで先頭に固定表示してるので、画像を読み込んでスッと使えますし。
使わない(優先度の低い)ものは基本表示されないので画面がごちゃごちゃすることもなし。たまに使いたくなってもスライドですぐ呼び出せます。
そして地味に感動したのが、「切り抜き」での画面タッチ感度調整。
私は「切り抜き(Free)」ではなく普通の「切り抜き」を多用していますが、こちらには「1/1〜1/18」までの感度調整ができます!
例えば横幅を300きっちりにしたいのに、通常速度だと枠の動きが速くて299になったり302になったりと行ったり来たりします。これがなかなかのイライラ事案……。
そんなときに感度を下げればピッタリと合わせやすくなるんです。
個人的な使い方としては、通常速度で大体の形を切り抜いてから1/16あたりで細かい調整をかけるのが1番使いやすくて気に入っています。
そして「リサイズ」では、リサイズしたサイズを使用順にいくつか記憶しておいてくれるのが便利!
私は縦横の幅が違う画像を使うことが多いので、直接数字を入力してリサイズしていますが、記憶をしておいてくれるので数字入力の手間が減って楽チン♪
例えばある画像を横幅300の画像にリサイズしたいとき、300x400の履歴があればそれをポチッとすれば自動で300x400の数字が入力されます。
そして縦幅を合わせるために「アスペクト比維持」にチェックを入れます。すると自動で横幅300に合わせた縦幅に変わってくれます。あとは「OK」を押すだけの簡単なお仕事。
間違って決定しても、アンドゥ&リドゥ機能があるので安心安全!
なんかもう至れり尽くせりです……。
最初は機能が多すぎるゆえに使いづらい印象を抱くかもしれませんが、慣れれば最高のアプリとなりますよ!

ファイル管理(プリインストール)
Photo Editorでギャラリーに保存した場合、名前を変更するにはファイルマネージャーアプリが必要です。
再びPhoto Editorを開いて別名で保存し直すということもできるにはできますが、jpgをjpgで保存するのは劣化が酷いので非推奨です。
ということで、

とりあえずプリインストールされている「ファイル管理」というアプリを試してみました。

Photo Editorフォルダを探し、該当の画像を見つけたら長押し。右上にある「︙」(メニュー?)を押すと、名前を変更という項目があるのでタップ。

「rabbit」に変更して保存。
よし、できた! 簡単だし名前変更アプリとしては十分かな。
……と思ったのも束の間。

アップロード時に名前の変更が適用されてない! このままアップロードすると「IMG〜」の名前でアップロードされてしまう……。
どういうことかと調べてみたけどわからん。どうにもわからん……。
名前はしっかり変更されてるのに、アップロードする際には変更前の名前でしか見当たらない。何度もフォルダ内を更新してみるも変わらず……。
もうめんどくさいので別のファイルマネージャーを落とすことにしました(´・ω・`)
※追記
どうやらプリインストールされている「ファイル管理」では、端末上の表示名しか変えられないようです。
噛み砕いて言うと、ファイルには「ファイルの本当の名前」と「人が見分けやすいように付ける名前」の2種類があるんですね。
端末上の表示名とは「見分けやすいように付ける名前」にあたり、最初に保存されたときの名前が「ファイルの本当の名前」になります。
例えば「img123」という名前で保存されたファイルがあったとして、それをプリインストールの「ファイル管理」で「rabbit」に変えても変わるのは端末上の表示名だけ。ファイルの本当の名前は「img123」のままなんです。
アップロード時にはファイルの本当の名前が使われるので、ここで端末上の表示名と違うというズレが起きたわけです。
う〜ん……この仕様に必要性が感じられない。名前を変えるからには根こそぎ変えてもらいたい私には凄く邪魔な機能です!
正直、ファイルを探すのすら分かりづらいし操作性悪いしで良いところ無しです、このアプリ。所詮はプリインストールか。
闇に葬ってやりたいところですがアンインストール不可なので、心の闇に葬ってさっさと別のアプリを使いましょう。
↓ オススメがこちら! ↓
ファイルマネージャー+
こちらもPhoto Editor時同様、インストール数と評価を参考にして選びました。
インストール数だけなら他にも上を行くのがチラホラあったんですが、こちらはなんといっても評価がバカ高い! まぁファイルマネージャー自体が比較的評価の高いものが多いのもありますがw
その中でもこれは評価人数こそ20万と控えめでありながらも、評価が☆4.8とトップレベル。
そして決め手が、スクリーンショットのわかりやすさ!
シンプルで使いやすそうと直感的に思えるくらい見やすいUIに惹かれました。実際にそのとおりで、

わかりやすぅい!!
クラウドもあるので、追加すればクラウド内のファイルも管理できます。追加できるのは、Dropbox、Google Drive、OneDrive、Yandexです。

画像→Photo Editorフォルダ→該当の画像を長押し。長押しすると、下部に名前の変更などの項目が出てきます。視覚的にわかりやすくて良いですね。

さきほど「rabbit」に変更した画像を今度は「usagi」に変更(わかりやすくするため)。

おお! 変更した名前で選択できた! これなら無事アップロードできます!
ということで、「ファイルマネージャー+」を愛用させていただきます!
本当UIが気に入った。シンプルで親切設計。おまけにこれ広告出ないんですよ! やさしい!